- Wordpad 2016 Windows Components Images
- Wordpad 2016 Pc Download Install
- Wordpad 2016 Free
- Wordpad 2016 Download
When editing documents in Word, sometimes we can insert some graphic symbols to make the content more intuitive and lively, like arrows with different shapes and directions. Since they can’t be typed directly like numbers and characters, here I’d like to introduce 3 common used ways to insert arrows in Word. The method 1 and method 2 can also be applied in Microsoft Excel. Let’s have a look.
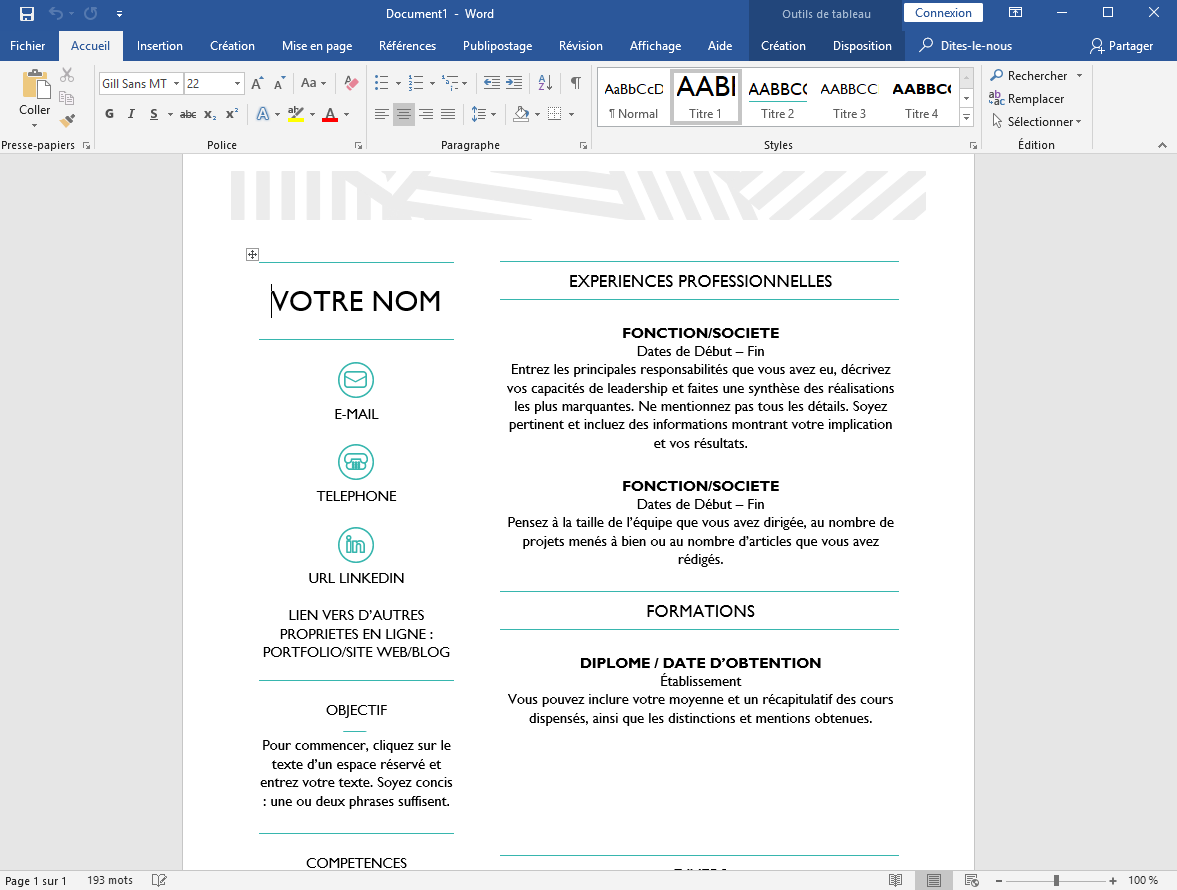
Insert Arrow Shape
1. Open the Word (or Excel) document.

2. Switch to Insert tab, click Shape button to expand the drop-down menu.
2. There are many different types of arrows with different directions, you can choose any one you like.
Wordpad 2016 search results Descriptions containing wordpad 2016. More Wondershare PDFelement 7.6.7.5012. Wondershare Software - 1MB - Shareware - Wondershare Professional is an all-in-one PDF editor that allows you to easily create, edit, convert, sign, OCR PDF files. In this lesson 2 from Microsoft Wordpad Complete Tutorial series, we will talk about Paragraph settings which includes the following:1. How to write a Paragr. Microsoft Word 2016 is a word processor. It is included in the suite of applications within Microsoft Office and is also available on its own in a number of different formats. Is Microsoft Word free? Word is included with Microsoft Office; a subscription-based software suite that is only available for free in its introductory trial.
3. Hold your mouse to draw a shape you selected, and drag its frame to adjust the size and direction of the arrow.
4. You can also change its color or effect in Format (Drawing Tools) tab.
Insert Arrow Symbol
1. Open the Word document (or Excel file).
2. Go to Insert tab, click Symbol button on the right of the ribbon and choose More Symbols… in the menu.
2. Change the Font into Wingdings in the popping out Symbol window, scroll down till the end and you’ll find many different arrow symbols here. Select the one you want and hit Insert button to add it to your document.
Insert Arrow by Code
Alternatively, you can also insert different arrows in Word only by keyboard.
Wordpad 2016 Windows Components Images
1. First you should make sure that your numeric keypad is enabled, otherwise, tap [Num Lock] to turn on it.
2. Press and hold [Alt] key while tapping corresponding numeric code. Then release the [Alt] key and the arrow will show in your document.
Wordpad 2016 Pc Download Install
3. Here I collect a list of arrow code (all in Unicode 11), you can find the arrow you want and use its corresponding code.
Wordpad 2016 Free
For example, if you want to insert a right arrow ↓ in Word document, you just need to hold [Alt] key and enter 8594 on numeric keypad. Then release the [Alt] key, you will see the right arrow is successfully inserted.
Wordpad 2016 Download
Relevant Reading
